 YouTubeライブ配信してみましたので、簡潔に設定情報をまとめてみます。キャプチャソフトはアマレコTV、配信ソフトはOBSを使用しました。
YouTubeライブ配信してみましたので、簡潔に設定情報をまとめてみます。キャプチャソフトはアマレコTV、配信ソフトはOBSを使用しました。
過去記事<リンク>にて、キャプチャーから配信ソフトへの受け渡し設定が完了していることが前提となります。
YouTube側の設定
ライブストリーミングを有効にする
クリエイターツール-チャンネル-ステータスと機能 画面から、[ライブストリーミング]を有効にします。
イベントを作成する
クリエイターツール-ライブストリーミング-イベント 画面から、右上の[新しいライブイベント]をクリック。(“今すぐストリーム開始”は非公開にできないので、TEST時は”イベント”から行います)
情報と設定:必要事項を記入します。開始時刻は手入力可能です。まずはTESTということで、非公開、共有なしにしておきます。
詳細設定:デフォルトで使い勝手のいい設定にチェックが入っていると思います。本番配信時にお好みで設定すれば良いかと。
[予定を作成」ボタンを押すと取り込み設定画面に遷移します。
取り込みの基本設定:プルダウンメニューから720pを選択します。60fpsやさらに高画質にするのは今回はやめておきます。
エンコーダーの選択:その他のエンコーダーを選択します。ストリーム名をクリップボードにコピーしておきます。
OBSの設定
設定画面
[設定]ボタンをクリックし設定画面を出します。
設定-放送設定:
“プレイパス/ストリームキー”に先ほどコピーしたストリーム名を貼り付けます。
- モード→配信
- サービス→Youtube
- FMS URL→Primary Youtube ingest server
設定-詳細設定:
- キーフレーム間隔→2または1(OBS規定値として4にしろと言われますが、YouTubeとしては2以下がいいみたいです)
- サウンド-デスクトップオーディオで…→チェック入れます(音ズレが軽減します)
設定-エンコード:
先ほどのYouTube側の取り込み設定で、1500kbps~4000kbpsになっていましたので、その範囲で設定します。最初は4000でやってみます。あとで出てきますが、ストリームの状態が悪いときに数値を落としていくと改善することがあります。あとはデフォルトでこうなっていた気がします。
配信開始
設定状況に問題ないか確認したら、[配信開始]ボタンをクリックします。これでデータがサーバーに送られます。
ボリュームコントロール
(重要!)後で実際に配信されている動画と音声を、ブラウザ上で再生して確認するために、スピーカー出力とブラウザ出力以外をMUTEしておきます。
↓ボリュームコントロール こうしておかないと、サウンドがカオスになります。確認用に再生している音声が配信にMIXされてすごいことになっちゃいます。私はうっかりTESTを公開設定しちゃってコレをやってしまいました。
こうしておかないと、サウンドがカオスになります。確認用に再生している音声が配信にMIXされてすごいことになっちゃいます。私はうっかりTESTを公開設定しちゃってコレをやってしまいました。
YouTubeに戻ってライブコントロールルームへ移動
ストリーミングを開始
正常にOBSから配信されていれば、プレビューを確認できるようになります。
[プレビューを開始]を押してちょっと待つと、[ストリーミングを開始]ボタンが出現します。このボタンを押した瞬間から、全世界へ配信されます。ステータスが「ライブ配信中!」になります。
再生ページで配信動画音声の確認
ライブコントロールルームの右上の[動画再生ページを表示]ボタンで動画再生ページに移動できます。ライブコントロールルームではリアルタイムで”ストリームの状態”が表示されているので、動画再生ページは別窓で開くといいでしょう。
TESTでは音ズレの確認もしておきましょう。自分の環境では、アマレコTVのミキサーを使用し、「サウンド-デスクトップオーディオで…→チェック入れます」で大きな音ズレは発生していません。(これもまた、ここに至るまでハマった部分です。初めてやったときはは盛大に音ズレしました)
動画再生ページでは、公開時は視聴者とチャットができます。(チャットのログは残らないみたいです)
配信を終了しましょう
YouTube側 ライブコントロールルームで[ストリーミングを停止]を押します。
OBS側 [配信停止]を押します。
(重要)うっかり意図しない配信をしてしまわないためにもしっかり終了しておきましょう。
YouTubeライブとニコニコ生放送の違い
ちょっとまとめてみた。
| ニコニコ生放送 | YouTubeライブ | |
| 料金 | 有料(視聴だけなら無料) | 無料 |
| 画質 | 悪い | 良い |
| ユーザー数(日本人) | 多い | 少ない |
| 時間制限 | 30分おきの枠取りがめんどくさい | 無制限 |
| プレイと配信の遅延 | 非常に小さい | 非常に大きい |
| コメントやチャット | 楽しい | 遅延が大きいためリアルタイムのコミュニケーションに難有り |
配信するほうはYouYubeの方が圧倒的に楽ですが、見てて面白いのはニコ生ですね。

Amazonベーシック ハイスピードHDMIケーブル 0.9m (タイプAオス – タイプAオス、イーサネット、3D、4K、オーディオリターン、PS3、PS4、Xbox360対応) 2本セット![]()


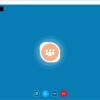




[…] アマレコTVとOBSでYouTubeライブ配信してみた […]